How to use Zapier to track leads from Dubsado
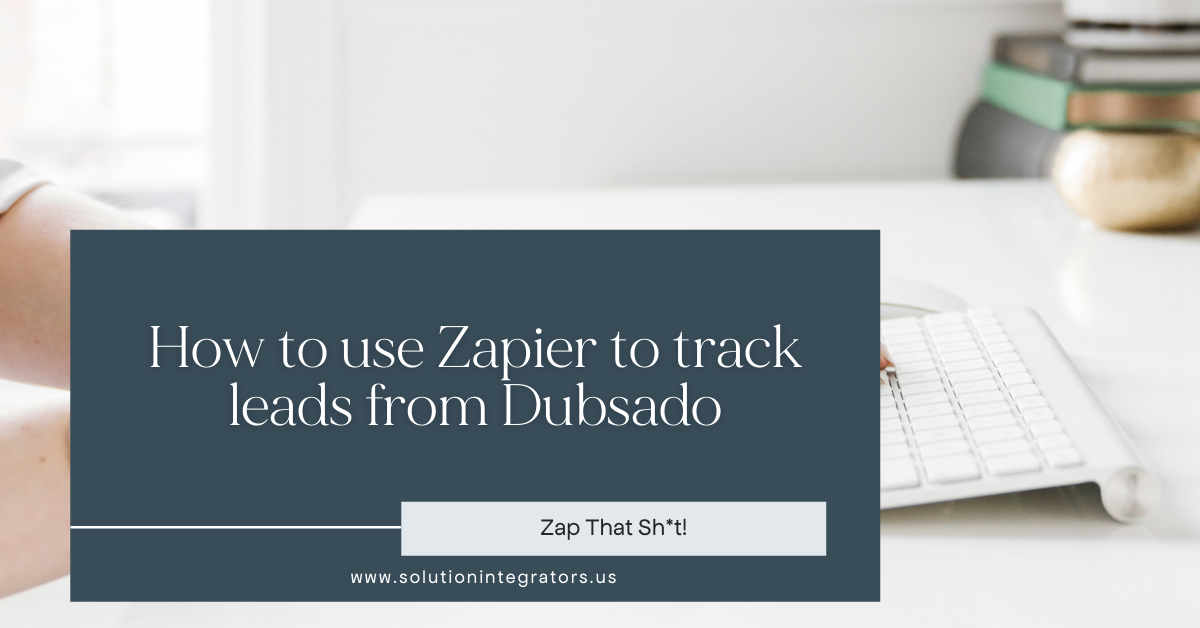
You’ve got a new lead in Dubsado cue the confetti ! But now you need a way to track and report on their data.
While Dubsado has some integrated reporting tools, being able to quickly look at your leads, the industry, where or how they found you and even their general demographic data can be quite difficult. Lucky for you, it doesn’t have to be!
What is Zapier?
Zapier is a nifty tool that allows you to integrate one application or solution with another. For example, if I want all of my payments via Stripe to be dumped into an Excel spreadsheet automagically, I can create a Zapier recipe to do so!
The same goes for “zapping” data from Dubsado to connect with other tools. You can connect Dubsado to ClickUp, Airtable, Mailerlite, Google Sheets, Google Contacts, Asana, Trello…the list literally goes on and on lol.
In my Dubsado Lead Capture form, I have created a series of questions, many of which are project-mapped fields. I like to capture things like my client’s business name, website, industry, problem areas, and of course who sent them my way. If I ever decide to look back on my leads and conversion rate I want to be able to have a more clear understanding about where to spend my marketing dollars and what’s working and what’s not.
To do so, I’ve created a Zapier recipe to zap all new leads that enter a particular status, over to a Google Sheet that I use for data analysis.
There’s a Zap for that
Setting up the zap is actually pretty easy!
-
First, you’ll select the two apps you want to connect – in this case, you want to connect Dubsado with Google Sheets
-
When prompted to select the actions you’ll select Project Status is Updated then Create Spreadsheet Row
-
Next, make you’ve connected Zapier to Dubsado using your Dubsado API key
-
Once your Dubsado account is connected, you will want to add a Filter. The filter option allows you to select exactly which status you want this zap to trigger from. I personally have a “Discovery Call Booked” status that I use.
-
I’ll select Filter > Current Status Contains or is Equal to > “Discovery Call Booked”
-
-
After following the prompts to test the trigger, you’ll then be asked to connect your Google account, select the Google Sheet workbook, select the workbook tab and then map the fields or data elements from Dubsado to the appropriate column in your selected Google Sheet.
-
When you’re finished it should look a little something like this:
-
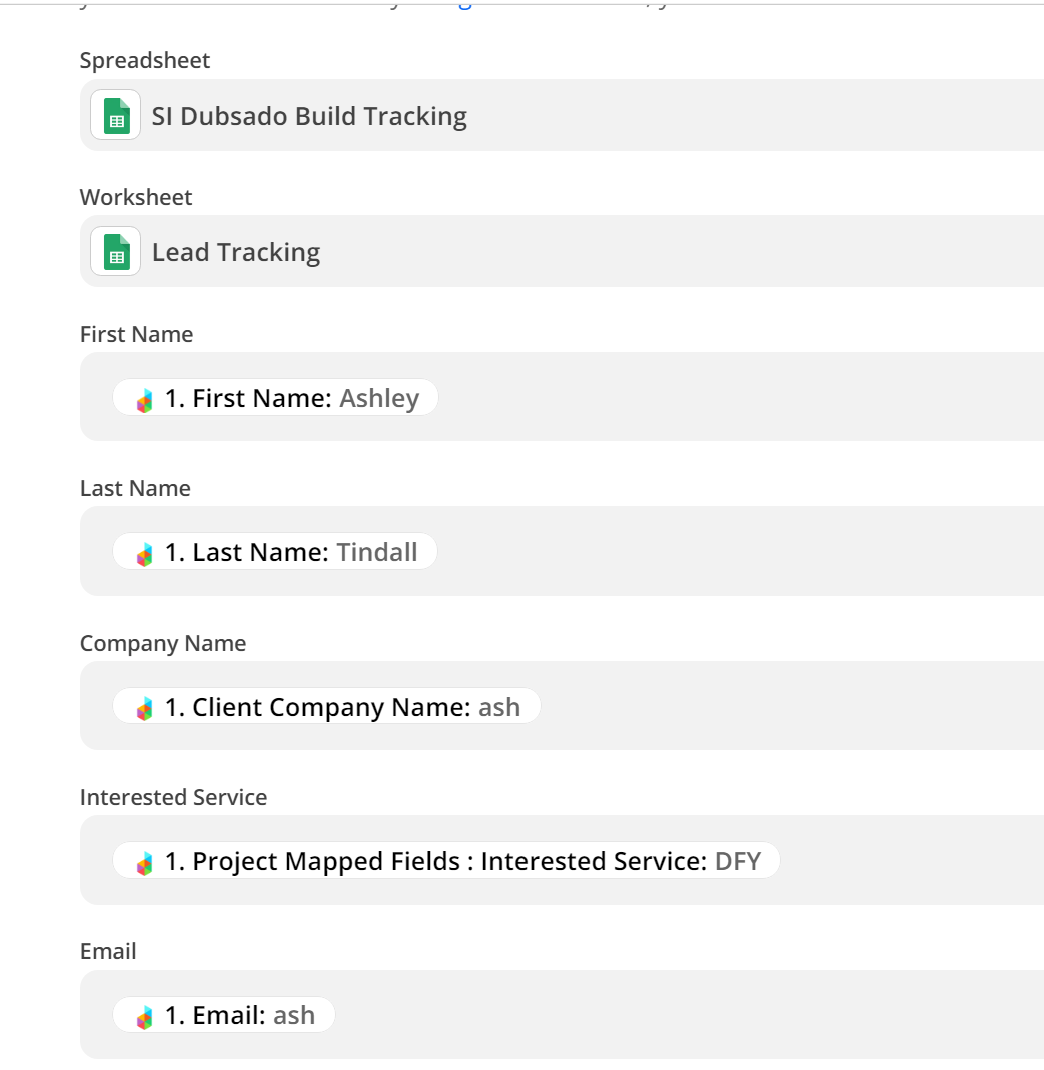
Want to simply copy and paste the Dubsado to Google Sheet Zapier recipe?
I’ve created some of my go-to Dubsado Zapier recipes for you to simply click to add to your account! It doesn’t get much easier than that!
Snag the Zapier recipes today while their on-sale. Includes Dubsado to ClickUp, Dubsado to Google Sheets, Dubsado to Zapier SMS and more!!
See real clients + real results with this FREE interactive walkthrough
Choose your new reality with this interactive walk-through, into systems that allow you to:
💃🏾 Launch your offer without touching a single piece of tech
💃🏾 Deliver projects faster - with or without a VA
💃🏾 Onboard your clients without lifting a finger