Step-By-Step Guide on How to Use Asana
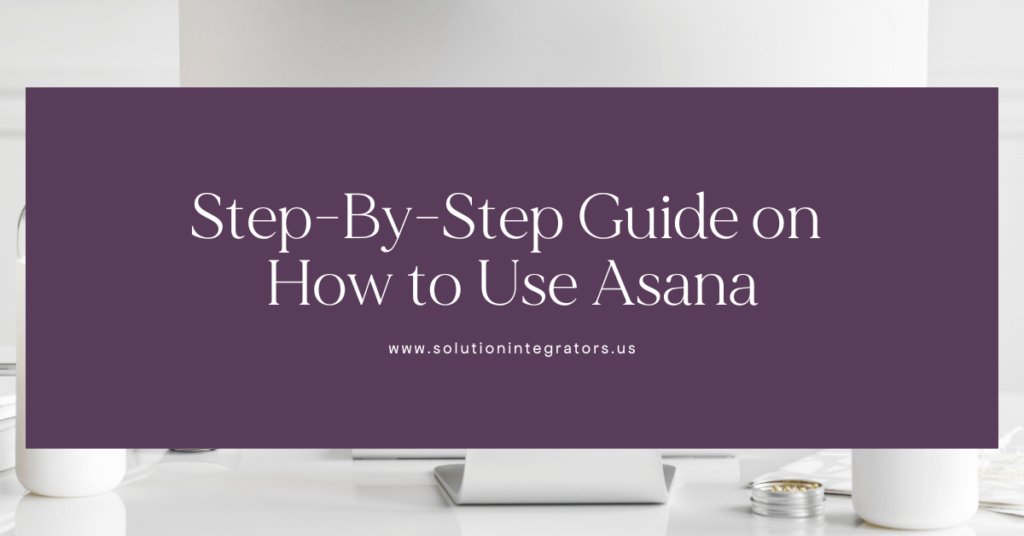
Asana is one of the best task management software for project organization, productivity, and team communication. If you’re just getting started or switching from another program, it can be tough to learn all the ins and outs of a new system. Once you get the hang of Asana, you’ll understand why it’s an amazing tool! Ready to use Asana like a pro? In this tutorial, I’ll guide you on using Asana task management features to organize your tasks and optimize your workflow.
Getting Started
If you haven’t purchased your subscription or made an account yet, here’s how to do it. Asana offers four subscription tiers. Asana charges per member per month. You can get a slight discount if you purchase the subscription annually. Choose the subscription tier that best fits your needs and team size, then sign up with your work email to start using the software.
- Basic: This version is free and offers the fundamental Asana features. Choose Basic if you work alone or with a small team (less than 15 people).
- Premium: This version is $10.99 (per user/month), includes everything in Basic, and offers more advanced features and unlimited users. If you work with contractors or temps, complete complicated projects, or have a team of over 15 people, pick this option.
- Business: For $24.99 (per user/month), you’ll get everything in Premium, more control over task organization, and access to unlimited features. This tier is the best option if you have a large business with several teams.
- Enterprise: This tier is for large businesses. Pricing depends on organization size, so you will have to contact sales for more information. You receive everything in Business and other perks like SAML authentication, SCIM automation, and custom branding.
After you’ve selected your tier and created your account, Asana will prompt you to set up your profile and preferences. Alternatively, select the circle icon with your initials at the top right corner and select “My Settings” from the drop-down menu.
If you work in a team, you should add details like your name, photo, and department. You can also include a quick blurb in your “About Me” section. Click “Save Changes” when you’re happy with your profile.
You can mess around with a few other settings by clicking the settings tab on the pop-up window. You can specify your notification preferences, account theme, and app integrations. To set your status to “Out of Office,” click the switch button underneath the “About Me” tab and insert the days you’re absent. Ensure everyone on your team completes their profiles so you can start assigning tasks.

Notifications
Select the profile icon, “My Settings” from the drop-down field, then click the notifications tab. Here, you can edit your notification permissions and preferences. Asana can alert you via email, browser, and by the project. Select or deselect the options for notifications.
If you prefer to work without notifications or would rather not receive updates on your days off, you can turn on “Do Not Disturb” to pause notifications for a set period. You can schedule specific DND times and dates as well.
Adding Members
Asana allows users to add members from within the organization and guest users. Organization members are people within your business. They have permission to create and join teams, access projects, and complete tasks.
Guest users are from outside your business or have an email domain outside your organization’s approved email domains. These users can only access what you share with them and complete tasks. Use the guest features option if you work with independent contractors, temporary members, or need a client to join a specific workspace. When adding a member, choose what type of user they are. Access to materials and Asana features changes with classification.
The number of members you can add depends on your subscription tier. In the free version, you can invite up to 15 members. Everyone you invite will count as a member. In the paid versions, you can invite up to 15 members for free, but additional members added will be an extra charge. However, guests do not contribute to the 15 free member limit.
To add a team member to Asana, select the quick add button and click “Invite” from the drop-down menu. Alternatively, select “Invite Teammates” from the black sidebar to the left. You can invite members via email or link. If you invite via email, select the team and project the invitee will work on and insert their email address. If you invite members via a link, choose a team and select “Copy Link.” After the recipient opens the link and fills in the pop-up fields, they can access the project and begin working.
Creating Teams and Projects
After everyone on your team has created their profiles, you can assemble teams for different projects. You’ll want to make teams before creating projects. To form a team, select the quick add button, “Team”, then complete the fields from the pop-up window. After you’ve completed these fields, press “Create Team” to confirm.
To create a project, select the quick add button and select “Project” from the drop-down menu. In Asana, projects are the large assignments your team will complete. You can start a blank project, import a template, or upload a spreadsheet. Select the team, project view, and privacy settings. Then, you can start creating and assigning tasks or share the project immediately with the team to collaborate.
Asana provides project views to help visualize tasks. You can view projects as lists, boards, timelines, and calendars. Asana will automatically change the project view depending on the view tab you select. After you’ve created the project, you can add resources, project descriptions, and other information in the “Overview” tab. Once you have a project, you’re ready to start making tasks.
Creating a Task
Each project consists of individual tasks assigned to team members. To create a task under a project, select a blank space and write the task name, due date, and assignee from the team. To add a description or notes, click the task or the “Details” prompt to the right of the task title. Add attachments by selecting the paperclip icon above the task name.
Right below the description box in a tab, you can create subtasks. Subtasks are the same as regular tasks, and satisfying all subtasks will complete the main task. You can add due dates, assignments, and other notes for this subtask. To create recurring tasks, select the due date option. Select the “Set to Repeat” option located at the bottom left. You can customize how often the task repeats for the assignee.
Each task created has a comment section for discussion and status updates. To alert specific people, select the @ icon (or type it) and type their name. When you mention a team member, they will receive a notification. You can add attachments to comments by selecting the paperclip icon in the textbox.

Choose Your View
After creating a project and assigning tasks to team members, Asana offers view options to visualize your project. Depending on your subscription tier, you may only have access to some views. In the free version, you can view projects as lists, boards, or in a calendar format. In the paid versions, you can also view dashboards and timelines in addition to the views included in the free version.
To choose your view, select a project, then select from the project view tabs.
- List views summarize tasks in a to-do format.
- The board view has Kanban boards showing projects, tasks, assignees, and due dates.
- The calendar view shows tasks and their deadlines on a calendar.
- The timeline view will show all tasks associated with the project and visually represent the length of time before the tasks’ deadline.
Using the Inbox
All team members will receive Asana notifications via inbox. To access the inbox, select “Inbox” from the left-hand sidebar. Users will receive notifications for the tasks due soon, completion of tasks related to the project, mentions, and messages. While in the inbox tab, you can select tabs that detail Asana activity, messages you’ve starred, archived messages, and messages you’ve sent to others.
Select the “Send Message” box below the inbox tabs to send messages. You can message individual members or a project team. The inbox in Asana is not your regular email– it only details task progress and completion in Asana.
How to Create a Workflow
Users have to purchase the paid version to access the workflow feature. In Asana, the workflow feature will automate different actions when conditions are met. This feature helps expedite task progression and improve team communication. For example, when you finish a task, a workflow process will automatically reassign the task to another team member for review. You can customize workflows to take different automated actions when conditions are met.
To create a workflow, select the project, then the “Workflow” tab. The popup window will ask for an intake source, where you have the following choices. You can create a form in Asana, use a template, or upload a completed form via app integration. Asana will convert submissions into tasks and automate specific actions with custom rules. You can still manually add rules if you upload a template.
To track your workflow, design progression stages with section cards. To create a section, select the + button to the right of the intake form. Sections allow you to see your project progression and identify potential issues or bottlenecks. In each section, add rules and assign triggers for automation when conditions are met. You can also manage recurring tasks with workflow.
When using an app as an intake source, ensure that the form is complete before entering it as a workflow. When creating a new workflow, select “Other Apps” and the app you’re using. You will be redirected to the app’s website to complete the form installation. Follow the instructions on the app and allow Asana integration. Now, you can add tasks from the form to the workflow.
There’s no doubt that Asana is one of the best task management software available, but learning all its features takes a bit of time. Whether you need a way to manage your recurring tasks or to plan a huge project, Asana is an excellent asset for aiding your business’ productivity and team communication. If you have other questions about Asana or how it fits into your business, let’s work together!
About Solutions Integrators
To keep it simple, I’m Ashley, a Chief Systems Officer. I take your complex problems and find ways to simplify them. My goal isn’t just to save you time (saving you time is the easy part!) – I want to fully level up the way you interact, manage, and fulfill offers for your clients. I want to help you provide a cohesive experience. An experience that not only feels like quality but looks that way too. From onboarding to offboarding – I want to transform each phase of interaction from lead to signed client. Let’s work together!
See real clients + real results with this FREE interactive walkthrough
Choose your new reality with this interactive walk-through, into systems that allow you to:
💃🏾 Launch your offer without touching a single piece of tech
💃🏾 Deliver projects faster - with or without a VA
💃🏾 Onboard your clients without lifting a finger