Step-by-Step Guide on How to Use Zapier
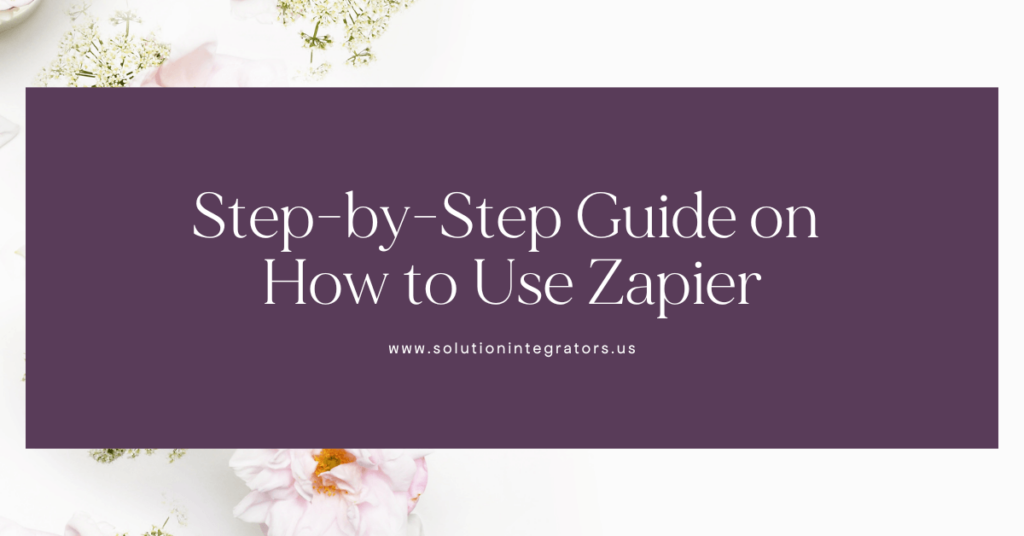
We can all agree that automation is one of the most powerful resources you can have in your business. If you’re searching for an automation tool that doesn’t require coding, Zapier is a great option.
Starting (or switching over to) a new platform can be a bit of a learning curve. I’ve worked with Zapier long enough to know all about how it works, so I wanted to provide a Zapier review to help beginners get started. Ready to make automation easy? Let’s get started!
What is Zapier?
Zapier is a user-friendly, no-coding-required automation platform that offers an intuitive way to build custom workflows for repetitive and complicated tasks. You’ll also get access to Zapier templates, helpful guides, and other resources. Zapier is an essential platform for businesses that are quickly scaling and need automation to simplify their processes.
Zapier Integrations
Zapier has a huge app integration library (over 5,000 apps!), making them one of the most popular tools on the market. You can find all their apps here. You can find app-specific Zapier templates. Zapier also offers its own integration tools, like Paths, Filters, Delay, and Schedule. Some of their most popular app integrations include:
- Google Suite Apps (Gmail, Drive, Docs, Sheets, Forms, Google My Business, etc.)
- Microsoft Suite (Outlook, Word, Excel, OneNote, Teams, etc.)
- Social Media Apps (Facebook, Instagram, Twitter, Youtube)
- Task Management Platforms (Trello, Asana, Notion, Monday, Flodesk)
- Communication and Messaging (Zoom, Slack, Discord, etc.)
Zapier’s Pricing
Zapier has flexible pricing options for individuals and businesses of all sizes. Zapier’s individual plans include:
- Free (Individual): 100 tasks per month.
- Access to single-step zaps.
- Starter (Individual): Starting at $19.99 per month (billed annually) for 750 tasks a month. Price increases with the number of tasks you want.
- Access to everything in the free version.
- Multi-step zaps.
- Filters and formatting tools.
- Zap history autosave.
- Professional (Individual): Starts at $49 monthly (billed annually) for 2,000 tasks per month. Price increases with more tasks added.
- Access to everything in Starter.
- Unlimited access to premium app integrations.
- Auto-retry feature for when a task test fails.
- Custom logic and paths.
Zapier’s business plans include:
- Team Version: Starts at $399 monthly (billed annually) for 50,000 tasks per month. The price will increase with the number of tasks you need. This version is good for small to medium-sized teams and has no limit on users.
- Includes everything in the professional individual version.
- Priority customer service.
- Shared app credentials for your team.
- Company Version: Starts at $799 monthly (billed annually) for 100,000 tasks per month. The price will increase with the number of tasks you need. Good for businesses that need serious automation across their organization.
- Includes everything in the team version.
- SAML single sign-on.
- Custom data retention to meet company legal and regulatory requirements.

How to Use Zapier
Zapier Terminology
Zapier’s terminology is a bit different from traditional automation platforms. You’ll build simple trigger (zaps) and action (tasks) workflows connecting your apps.
- Zap: A full Zapier automation.
- Trigger: The event in an app or in Zapier that starts a Zap.
- Action/Tasks: The steps a Zap follows after it is triggered.
- Multi-Step Zap: A Zap with one trigger but multiple conditional action paths.
How to Connect an App in Zapier
- Go to “My Apps.”
- In the upper right window, select “Add connection.”
- Select the app you want to connect to.
- Follow the instructions and type in your app credentials to sign in.
- Alternatively, you can connect an app in Zapier while creating a new Zap. Zapier will prompt you to sign into the app while making the Zap if you haven’t already.
How to Build a Zap
- Hover over the left sidebar and select “Make a Zap.”
- Choose a trigger app. Zapier will prompt you to connect an account to this trigger app if you haven’t already.
- Set up the trigger. Run a test to ensure the Zap runs as you intend.
- Then, you will choose the action app. Select your event, which lays out the actions the Zap performs when triggered.
- You may be prompted to connect with the app. Select the account Zapier will refer to and set up where Zapier will send the data from the Zap.
- Test the action to see if it’s working how you want.
- Once you’ve filled in all the required fields, click “Finish” and turn the Zap on.
A few tips and tricks:
- For multi-step Zaps, you can add, delete, and move around actions as needed in a workflow.
- If you want to rename an action step, select the “…” icon to the right of a step to expand the step menu.
- To add a description to a Zap, click the right sidebar to open the settings tab, then select the gear icon.
- You should test your Zap at every step so it’s easier to narrow down where something went wrong in automation.
How to Create a Multi-Step Zap in Zapier
- You can do this while creating a new Zap or by editing an existing Zap. To edit a Zap, go to “My Zaps” and select the Zap you want to change.
- Open the Zap in the editor and select the blue + icon where you want to add a new step to the workflow.
- Follow the same instructions to connect an app and create an action as you would in building a Zap.
- Once you’ve added a new action, test the Zap. Yay! You’ve created a multi-step zap.
The order of actions matters! I suggest mapping out multi-step Zaps before making them. This will help you understand what steps need to happen for the Zap to execute correctly. Make full use of your Zapier account by integrating Zapier’s unique automation helpers, like Search, Paths, and Filters.

How to Use Search in Zapier
Zapier’s Search tool allows you to find a record or document in an app that a Zap can reference while carrying out an action.
- Select an existing Zap to add Search within a workflow. Alternatively, you can click the + icon and add “Search” from the helpers row while building a workflow.
- Add “Search.”
- Choose the action app and select “Create record.” From there, choose “update record” or “find record” and continue.
- Select the record you want the action to refer to.
- Fill in the appropriate information in the pop-up fields.
How to Use Paths in Zapier
Instead of duplicating workflows to perform different actions, use the Paths tool in Zapier. Paths will split the actions of one Zap into different outcomes depending on the conditions you decide.
- Once you’ve created a Zap with your trigger app, select “Paths” from the helpers row as your next action by selecting the + icon.
- Name the path and fill in the required information to create path rules.
- Zapier will prompt you to select data from the trigger app and the conditional logic to apply this data.
- Once you’ve set up your first path, test the Zap.
- After setting up the path rules, click “Continue” and choose the actions you want to perform for that specific path.
- Select the action app where the data will go and input the appropriate information. Click “Finish” to move on to the next path.
- Paths are named “Path A” and “Path B” by default. Select “Path B” and follow the same instructions for as many paths as needed.
- To add another path, click the + icon next to the first two paths in the left sidebar.
If you need a path within a path, you can create a nested path.
- After setting up a path, select the path you want to edit and choose “path” as the next action.
- Set up the rules and other information.
- Select the next action app. Repeat as needed.
How to Use Filters in Zapier
Filters are another Zapier-exclusive tool that ensures Zaps perform actions on specific items. Filters act as another condition to a Zap.
- While creating a new Zap, select the + icon, then “Filters” from the helpers row.
- Choose the action app and event, then fill in the required information fields.
- Select “Continue” and test the Zap.
You can also add one or multiple filters and conditions at any time after you’ve added a trigger app.
How to Schedule Zaps in Zapier
The Schedule tool automates regularly occurring tasks at an interval you set. Schedule will use the timezone specified in your account as a reference.
- Create a Zap with “Schedule” as the trigger app. Schedule can be found in the helper’s row.
- Select how often the Zap triggers, at what time of day, and how often.
- Create the remainder of your Zap.
How to Use Delay in Zapier
Zapier’s Delay tool allows you to delay one or more actions of a Zap for a specified amount of time.
- Create or open a Zap.
- Select the + icon after the action you want to delay. Choose “Delay” from the helpers row.
- Choose the action app and event. Select the delay type and fill in the information fields.
There are three types of delays you can select.
- Delay For: Delay the next step of a Zap for a specific amount of time after an app trigger or action.
- Delay Until: Delay the next step of a Zap until a specified date or time.
- Delay After: This step helps avoid all your action steps running simultaneously. It will space out the timing from when your actions run.
Zapier may seem a bit confusing at first, but it’s easy to get the hang of it after a bit of practice. If you ever get lost making a Zap, Zapier’s content library is full of how-to videos and resources to guide you. Every workflow needs a bit of automation, and Zapier is one of the best custom platforms to achieve that!
While Zapier is exciting, setting up automation can be time-consuming and repetitive. Lucky for you, I’m a Zapier consultant! Book a Systems Strategy Session with me today for one-on-one training on how to navigate Zapier like a boss.
About Solution Integrators
To keep it simple, I’m Ashley, a Chief Systems Officer. I take your complex problems and find ways to simplify them. My goal isn’t just to save you time (saving you time is the easy part!) – I want to fully level up the way you interact, manage, and fulfill offers for your clients. I want to help you provide a cohesive experience. An experience that not only feels like quality but looks that way too. From onboarding to offboarding – I want to transform each phase of interaction from lead to signed client. Let’s work together!
Create a High-Ticket Client Journey That Matches the high-ticket offers you Deliver
Over the course of 3 days, you’ll gain clarity, inspiration, and a plan to elevate your client experience—and see why I’m the systems expert you need in your life 💅🏾.